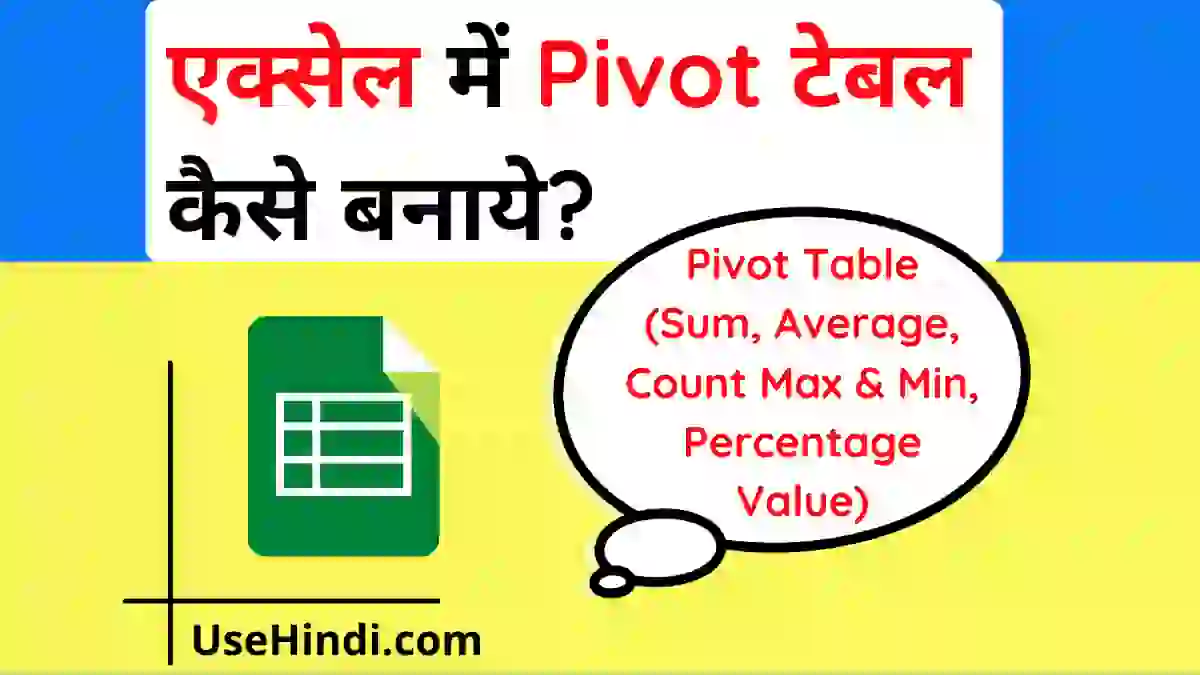Pivot Table in Excel in Hindi – दोस्तों, क्या आप जानते हैं एक्सेल में Pivot Table क्या है? Pivot Table Shortcut Key और एक्सेल में पाइवोट टेबल कैसे बनायें? या फिर एक्सेल में पाइवोट फाइल बनाने का फार्मूला क्या होता है? आज के इस लेख में हम आपको Pivot टेबल के बारे में पूरी जानकारी देने वाले हैं!
एक्सेल में कई बार किसी भी एक पार्टिकुलर वस्तु के बारे में खोज पाना बहुत ही मुश्किल हो जाता है! जिसके कारण एक्सेल में अलग अलग फॉर्मूले का इस्तेमाल किया जाता है, ताकि आप कुछ ही सेकेण्ड में परिणाम खोज सकें!
एक्सेल में मुख्य फॉर्मूलों में से एक Pivot Table फार्मूला भी है, जिसकी मदद से बड़े से बड़े डेटा में किसी भी एक स्पेसिफिक फिल्ड के बारे में आसानी से खोज सकते हो! पाइवोट टेबल कम से कम जगह में आपको सटीक परिणाम निकल कर देता है!
अगर आप भी रोजाना अपनी जॉब में एक्सेल में रोजाना कार्य करते हैं और आपको पाइवोट टेबल बनाना सीखना है तो आज की यह पोस्ट आपके लिए बहुत ही फायदेमंद होने वाली है! इससे पिछले पोस्ट में हमने एक्सेल में वीलुकअप कैसे लगाएं? के बारे में जानकारी दी थी!
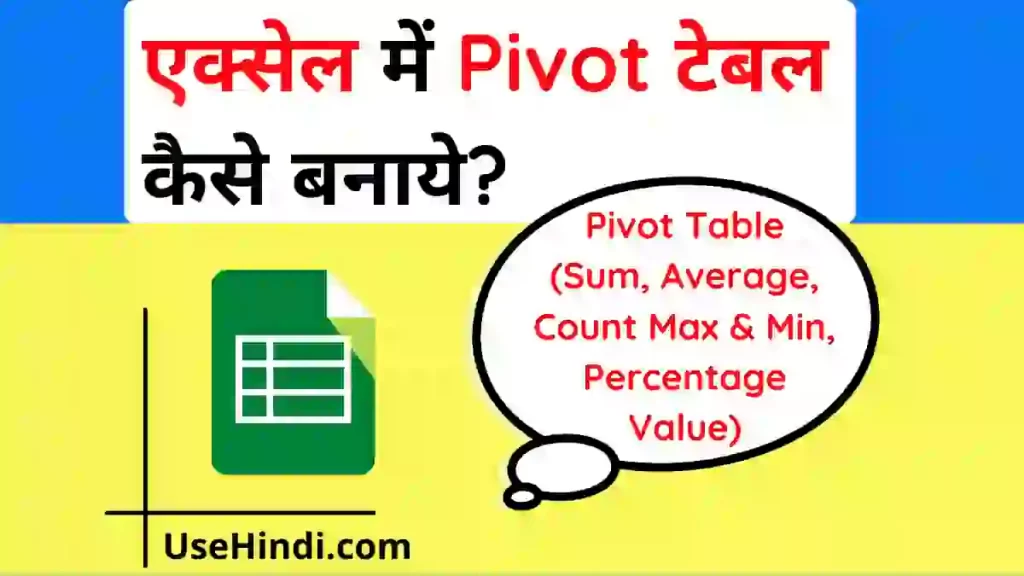
आज के इस आर्टिकल में हम एक्सेल में Pivot Table क्या है? Pivot Table Shortcut Key और एक्सेल में पाइवोट टेबल कैसे बनायें? या फिर एक्सेल में पाइवोट फाइल बनाने का फार्मूला क्या होता है? के बारे में विस्तार से जानने वाले हैं!
पाइवोट टेबल क्या है? | What is Pivot Table in Excel in Hindi
Pivot Table Kya Hai – पिवट टेबल माइक्रोसॉफ्ट एक्सेल में एक feature होता है जिसकी मदद से आप (Larg Amount Of Data) बहुत बड़े डाटा को Flexible और easy-to-read format में summarize कर सकते हैं! यह एक शक्तिशाली उपकरण हैं जो आपको बड़े पैमाने पर डेटा को समझने में मदद करेगा और उस डेटा के आधार पर बेहतर रिजल्ट प्रदान करता हैं!
एक्सेल में pivot table एक ऐसी सुविधा है जो आपको बड़े पैमाने पर डेटा को संक्षिप्त रूप में संयोजित और समझने में आसान करती है। यह आपको डेटा को कई तरह के साथ संशोधित और साझा करने की सुविधा देता है, जिससे डेटा विश्लेषण और रिपोर्टिंग के लिए उपयोगी होता है!
Pivot tables का उपयोग करके आप त्वरित सारांश तालिका, क्रॉस-टैबुलेशन और चार्ट बना सकते हैं, और उन्हें डेटा को फ़िल्टर और सॉर्ट करने के लिए भी उपयोग किया जा सकता है! एक्सेल में पाइवोट टेबल एक ऐसा टूल होता है जो विस्तृत डेटा में किसी भी स्पेसिफिक डेटा को खोजकर एक टेबल के रूप में प्रस्तुत करता है! इसमें टेबल फॉर्मेट बहुत ही छोटा होता है जिसे आप आगे बड़ी आसानी से प्रस्तुत कर सकते हैं!
आप इस टेबल में किसी भी जरूरत के अनुसार अपने फील्ड्स को Remove और Add भी कर सकते हैं! अधिकतर यह टेबल बड़ी बड़ी सेल्स कंपनियों में इस्तेमाल किया जाता है! सेल्स फर्म में किसने कौन से क्षेत्र में कितनी सेल की इस फॉर्मूले की सहायता से आसान तरिके में समझाया जा सकता है!
पाइवोट टेबल बनाते वक्त आपको किसी भी फॉर्मूले की जरूरत नहीं होती है! टेबल बनाने में यूज किये जाने वाले सभी ऑप्शन एक्सेल में ही मौजूद होते हैं! ये ऑप्शन Sum, Average, Count Max & Min, Percentage Value को प्रदर्शित करते हैं!
एक्सेल में पाइवोट टेबल कैसे बनायें? | Pivot Table in Excel in Hindi
इस आर्टिकल में Excel में पाइवोट टेबल कैसे बनाते हैं? यह हम स्टेप बाई स्टेप जानेंगे ताकि आप भी बड़ी असानी से इस फाइल को बना सकें जिससे आपके ऑफिस के काम में हेल्प हो सकती है!
जैसे आप चित्र में देख सकते हैं यहाँ पर हमने एक टेबल बनाया है जिसमें हमने दर्शाया है की किस सेल्समैन ने किस डिपार्टमेंट में वस्तुओं की कितनी सख्या में सेल की है!
यहां पर यह छोटे डेटा में दर्शाया जा रहा है आप इस तरह से इसे बड़े डेटा में इस्तेमाल कर सकते हैं!
Step 1. Pivot Table ऑप्शन में जाएँ!
सबसे पहले आप Insert ऑप्शन में जाइये और बायीं तरफ बने Pivot Table ऑप्शन में क्लिक कीजिये! Select a Table Range ऑप्शन में आप अपने पुरे टेबल को सलेक्ट कीजिये!
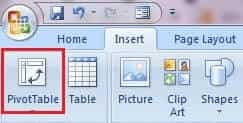
या फिर आप Ctrl+A शार्ट की से भी टेबल को सलेक्ट कर सकते हैं!
Step 2. New Worksheet ऑप्शन को सलेक्ट कीजिये!
नीचे की तरफ आप New Worksheet और Existing Worksheet में से किसी भी एक ऑप्शन क्लिक कर लीजिये! अगर आप टेबल को उसी वर्कशीट में चाहते हैं जिसमें आप काम कर रहे हैं तो आप Existing Worksheet को सलेक्ट कीजिये!
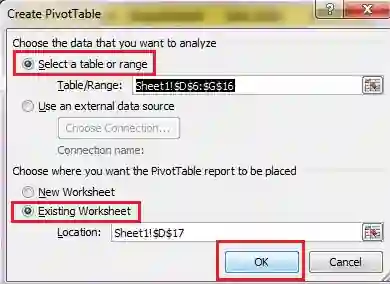
और अगर आप नई एक्सेल शीट में टेबल चाहते हैं तो New Worksheet ऑप्शन में क्लिक कीजिये! हमने यहाँ पर Existing Worksheet में ही क्लिक किया है! आगे OK ऑप्शन में क्लिक कीजिये!
अब आपके सामने एक खाली Pivot Table बनाकर तैयार हो चुकी है और आपको दायीं तरफ आपको कुछ कॉलम नेम दिख जायेंगे! अब आगे इस टेबल में हम जो रिकॉर्ड चाहें उसे प्रस्तुत कर सकते हैं!
Step 3. Pivot Table में फील्ड्स एडिट करें!
दायीं तरफ बने एडिट कॉलम में जो भी फील्ड्स नेम आपको चाहिए उन्हें आप नीचे की तरफ बने रिपोर्ट कॉलम में ड्रैग कर लीजिये! यहां पर हमने Row Labels में Name of Person और Department फील्ड को ड्रैग कर लीजिये!
उसके बाद Values में Year 2020 और Year 2021 को ड्रैग कर लीजिये! अब आप यहाँ पर आपकी Pivot Table बन चुकी है!
जैसे आपको अमित ने गारमेंट दो साल में कितनी सेल की है यह देखनी है तो आप टेबल में बने Row Labels में क्लिक कीजिए और Amit नेम पर सलेक्ट कीजिये और Ok पर क्लिक कर दीजिये!

आप देखेंगे की अमित ने 2020 में गारमेंट में 1200 की सेल की है और 2021 में 900 की सेल की है! इसी तरह आप अन्य की भी रिपोर्ट फिलटर लगाकर देख सकते हैं!
Step 4. टेबल में अन्य रिपोर्ट देखें!
अब आपको अगर यह देखना है कि किस डिपार्टमेंट में कितने लोग काम करते हैं तो इसके लिए आप दायीं तरफ बने एडिट कॉलम में Row Labels ऑप्शन में Department और Name of Person को डसलेक्ट कर लीजिये और एंटर कर दीजिए!
आपको परिणाम मिल जायेगा कि किस डिपार्टमेंट में कितने लोग कार्य करते हैं!
अगर आपको अन्य डिपार्टमेंट देखने हैं तो Row Labels में क्लिक करें और फिलटर लगाकर उस डिपार्टमेंट को सलेक्ट कर दीजिये! परिणाम निकलकर आपके सामने आ जायेगा!
तो इस तरह बहुत ही कम समय में आप बड़े से बड़े डेटा में स्पेसिफिक कॉलम को खोज सकते हैं जिसमें आपका समय तो बचेगा ही साथ में आप एक प्रोफेशनल वर्क भी कर पाओगे!
- एमएस एक्सेल में वी लुकअप फार्मूला कैसे लगाएं?
- एक्सेल में फॉर्मूले क्या होते हैं?
- डाटा एंट्री में जॉब कैसे पाएं?
FAQ: Pivot Table in Excel in Hindi
Q. Excel में Pivot Table कैसे बनाये?
Excel में Pivot Table बनाने के लिए आप निम्नलिखित स्टेप्स को फॉलो करे सकते हैं!
- सबसे पहले अपने डेटा को Excel स्विच करें और उसे एक नए Worksheet में स्थानांतरित करें!
- इसके बाद अपने डेटा को चुनें जिससे आप Pivot Table बनाना चाहते हैं!
- फिर “Insert” टैब पर जाएं और “PivotTable” का चयन करें!
- अब “Create PivotTable” डायलॉग बॉक्स में, “Select a table or range” का चयन करें और अपने डेटा को चुनें!
- फिर “New Worksheet” का चयन करें या फिर अपने विकल्प के अनुसार किसी अन्य Worksheet में स्थानांतरित करें!
- इसके पश्चात् Pivot Table को स्विच करने के लिए “PivotTable Fields” डायलॉग बॉक्स का उपयोग करें!
- इसके बाद ड्रॉप-डाउन के साथ फील्ड का चयन करें और उन्हें स्विच करें!
- अब आपके डेटा को संशोधित करके आप Pivot Table Pivot Table को अपनी जरूरत के अनुसार स्विच कर सकते हैं!
- जैसे कि कुछ क्षेत्रों को हटाने, कुछ क्षेत्रों को जोड़ने और फ़ील्ड के आकार को बदलने या फिर कॉलम के स्थान को बदलना इत्यादि!
Q. Microsoft Excel में पाइवोट टेबल बनाने के लिए pivot table shortcut Key क्या है?
Microsoft Excel में पाइवोट टेबल बनाने के लिए शार्टकट कुंजी “Alt + N + V” होती है। यह Ribbon के “Insert” टैब पर “PivotTable” कमांड के लिए शार्टकट होता है!
कृपया ध्यान दें कि pivot table shortcut Key आपके उपयोग करते हुए Excel के Version और विशिष्ट ऑपरेटिंग सिस्टम के अनुसार अलग अलग हो सकती है! जैसे की,
Microsoft Excel 2007 और Microsoft Excel 2010 में, pivot table बनाने के लिए pivot table shortcut Key “Alt + D + P” होती है! वही Microsoft Excel 20013 और Microsoft Excel 2016 में, pivot table बनाने के लिए pivot table shortcut Key “Alt + N + V” होती है!
Microsoft Excel में पाइवोट टेबल बनाने के लिए Mac में pivot table shortcut Key क्या होता है?
Mac के लिए Microsoft Excel में pivot table बनाने के लिए shortcut Key की बात करें तो यह “Command + T” होता है!
Conclusion
आज के इस आर्टिकल में हमें जाना एक्सेल में Pivot Table क्या है? Pivot Table in Excel in Hindi और एक्सेल में पाइवोट टेबल कैसे बनायें? या फिर एक्सेल में पाइवोट फाइल बनाने का फार्मूला क्या होता है? पाइवोट टेबल को एडिट कैसे करें?
ओपन ऑफिस में पाइवोट टेबल बनाने का तरीका थोड़ा सा अलग हो सकता है लेकिन विधि यही रहती है! जब भी आप एक्सेल में कार्य कर रहे हैं तो पाइवोट टेबल बनाने का प्रोसेस एक जैसा ही रहता है!
हमें उम्मीद है आज का यह (Excel Mai Pivot Table Kaise Banaye) आर्टिकल आपको जरूर पसंद होगा! आप हमारे इस आर्टिकल को शेयर जरूर करें! एक्सेल से जुडी अन्य जानकारी के लिए आप हमारे अन्य आर्टिकल्स को भी जरूर पढ़ें!
पूरा पोस्ट पढ़ने हेठ आपका बहुत बहुत धन्यवाद!